Windows 2012 ISAPI Module Install
1. Checking the Version of IIS
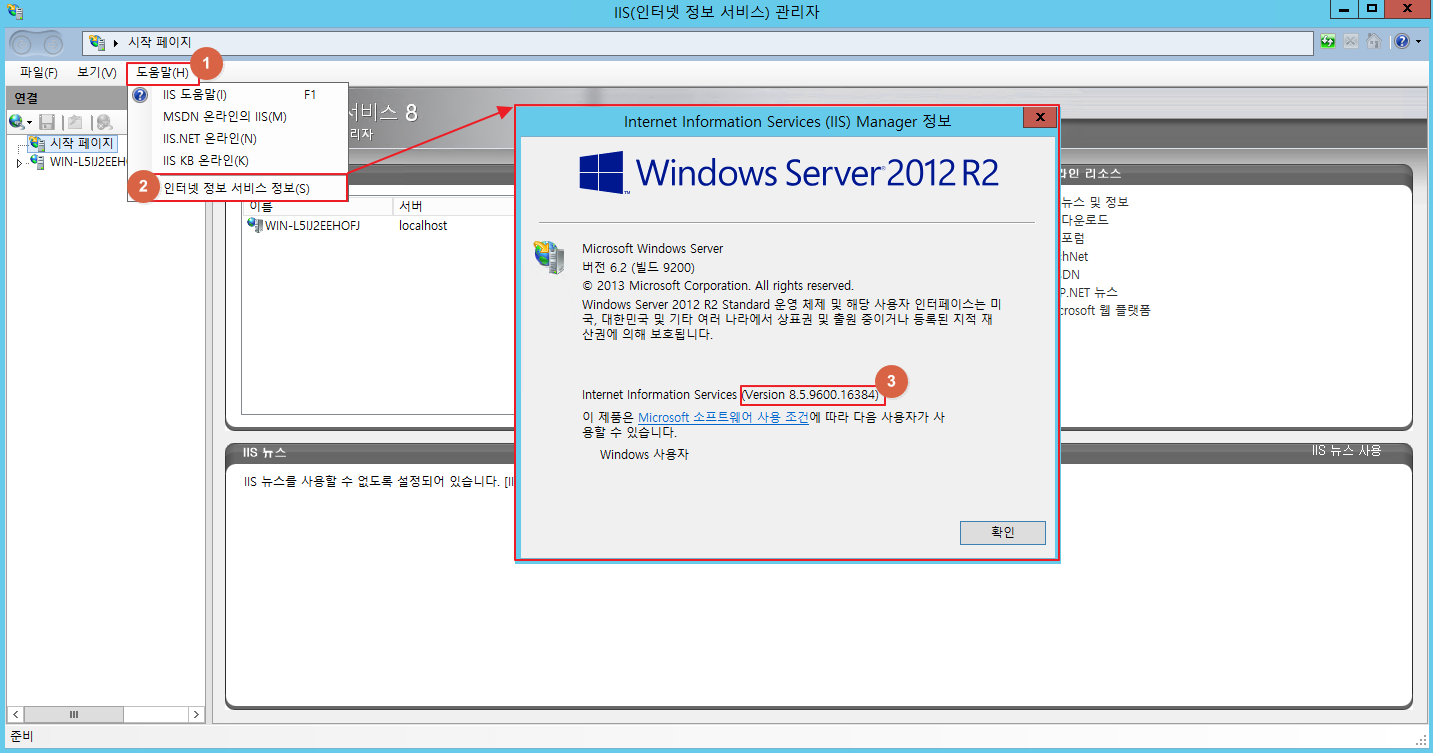
- Click on “Help”.
- Select About Internet Information Services at the bottom of the Help menu.
- Check the activated page.
- Check the version of IIS.
2. Checking the OS bit

- All control panel items are checked by the system.
- Check the version of Window
- Check the OS bit
3. Agent Download and Installation
- Refer to installation guide https://kuipernet.gitbooks.io/install/content/kuipernet/windows.html
4. Checking the Application pool
- In 32-bit OS environment, the application program pool is also 32-bit
- how to check the application pool in 64 bit OS 64bit OS environment.
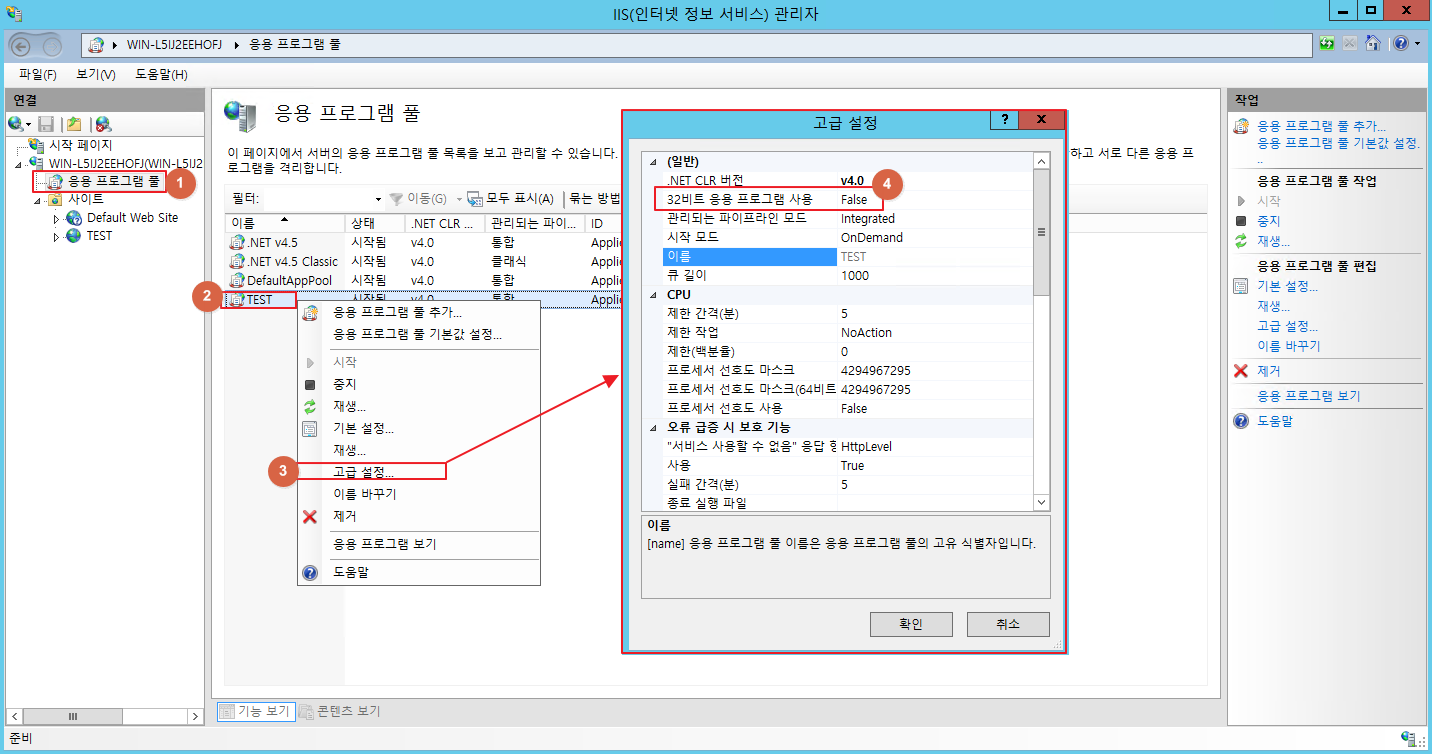
- Select the application pool.
- Right click on the application pool that you are going to check.
- Click on the advanced setting
- Check the used bit of the application through the advanced setting
- If True is selected in the 32-bit application enablement field, you must apply the 32-bit module file (KPNPlugin32.dll)
5. Creating a directory of the KPNPlugin.dll file.
- Create the folder of KPNPlugin.dll file.
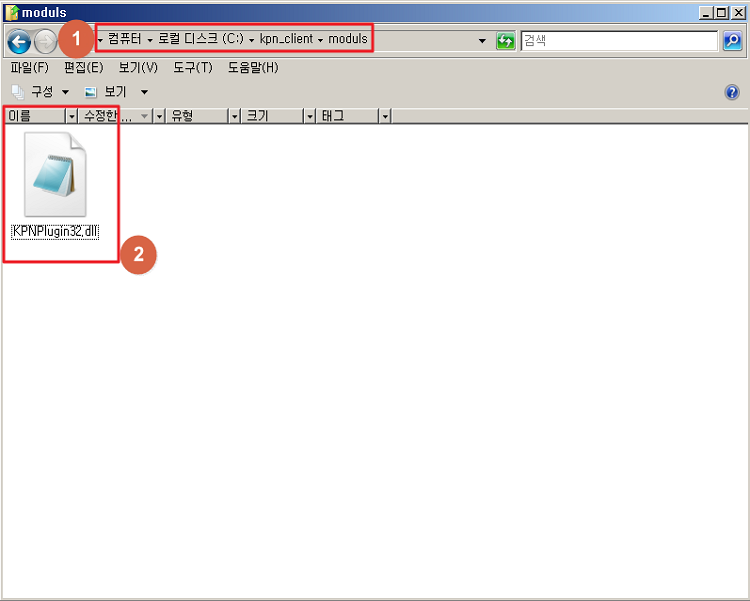
- Create a directory for the KPNPlugin.dll file in the sub-path of KPNclient.
- Move KPNPlugin.dll file to the created directory.
6. Created Directory Authorization


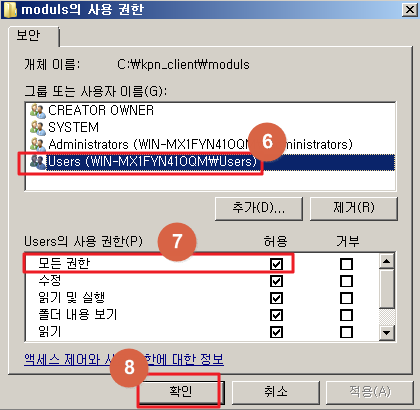
- Right click on the created directory.
- Select the property button.
- In the activated property information, select the Security tab.
- Select the edtion button.
- Select Users among the names of users.
- Check the box that allows all authorities.
- Click on confirm
7 .Add KPNPlugin.dll mapping
You must install each Web site (except FTP) that you want to install a web firewall on IIS.
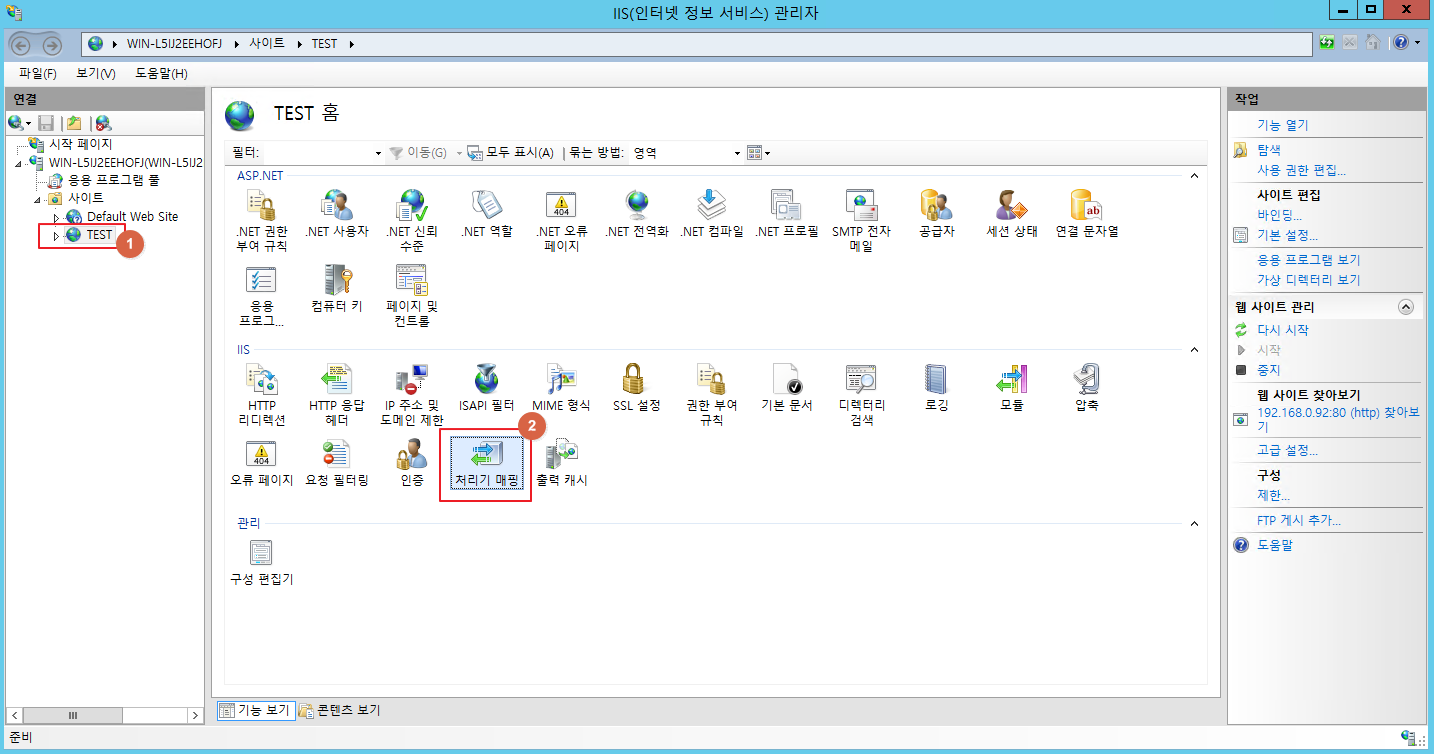
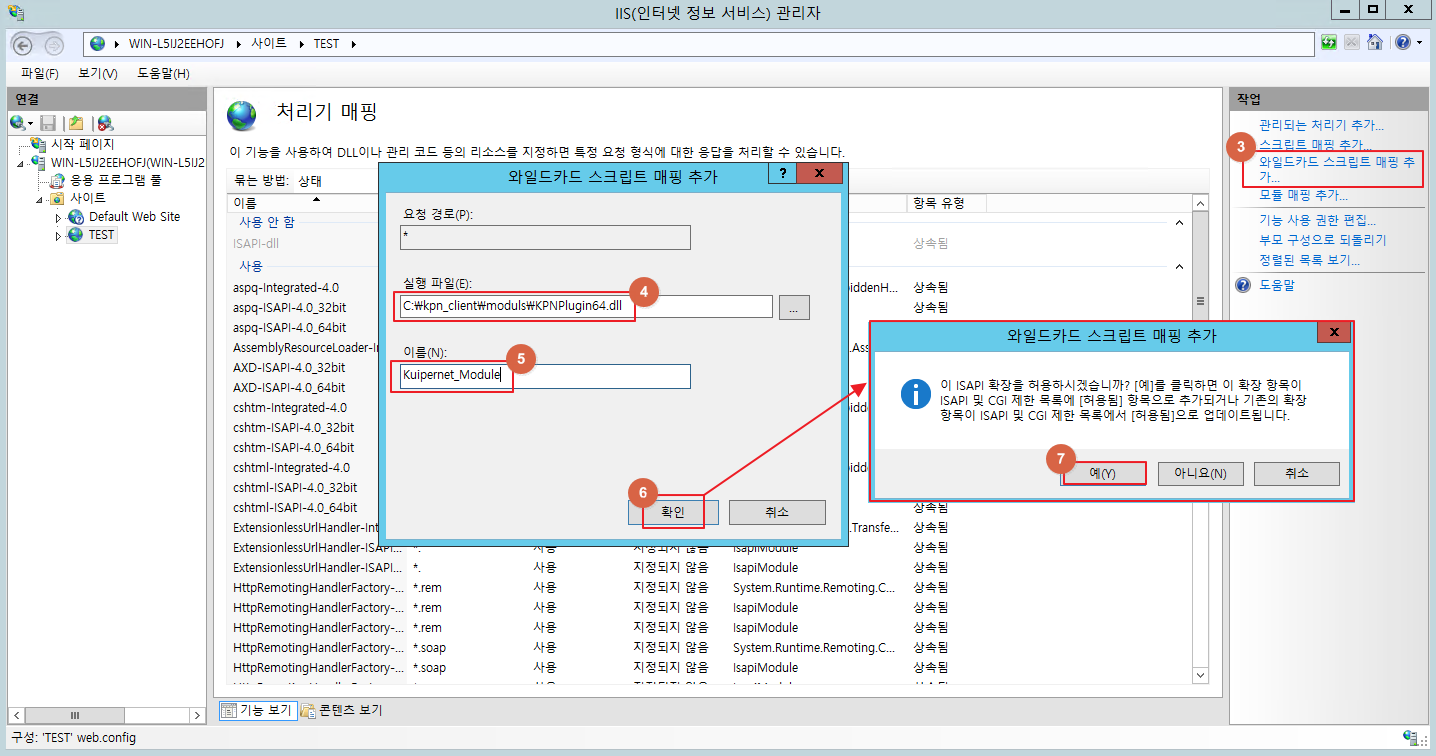
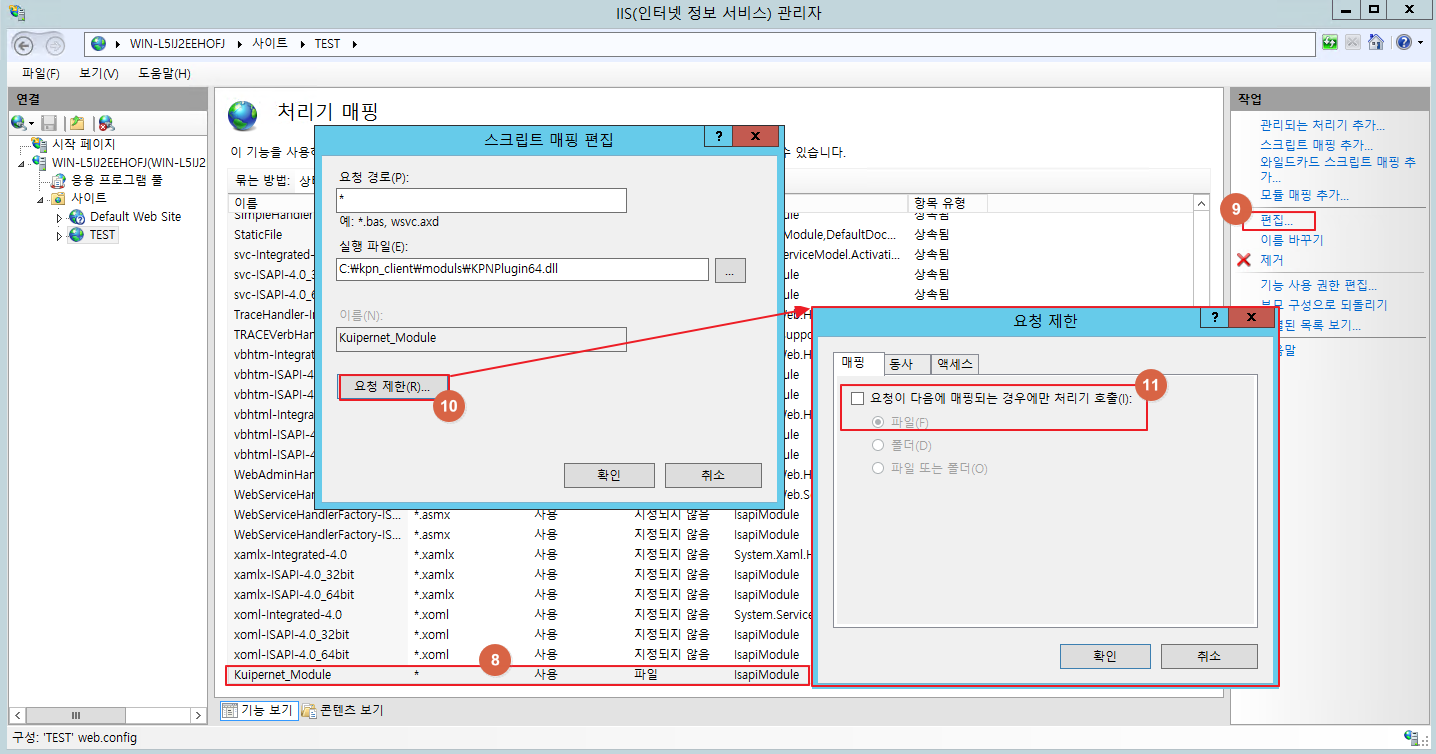
- Select a domain to be applied to the firewall module.
- Activate the handler mapping of the selected domain..
- Select ‘Add wildcard script mapping’ of the activated handler mapping.
- Apply a module that is suitable for the bit of the application pool.
- Enter the module name so that it can be distinguished.
- Check the description of ‘Add wildcard script mapping’.
- Apply the module
- Select the module applied to the domain.
- Select ‘Edit’..
- Select ‘Request Restriction’.
- In ‘Request Restriction’, uncheck ‘Handler Calls only if the request is mapped next'
8. Restart IIS
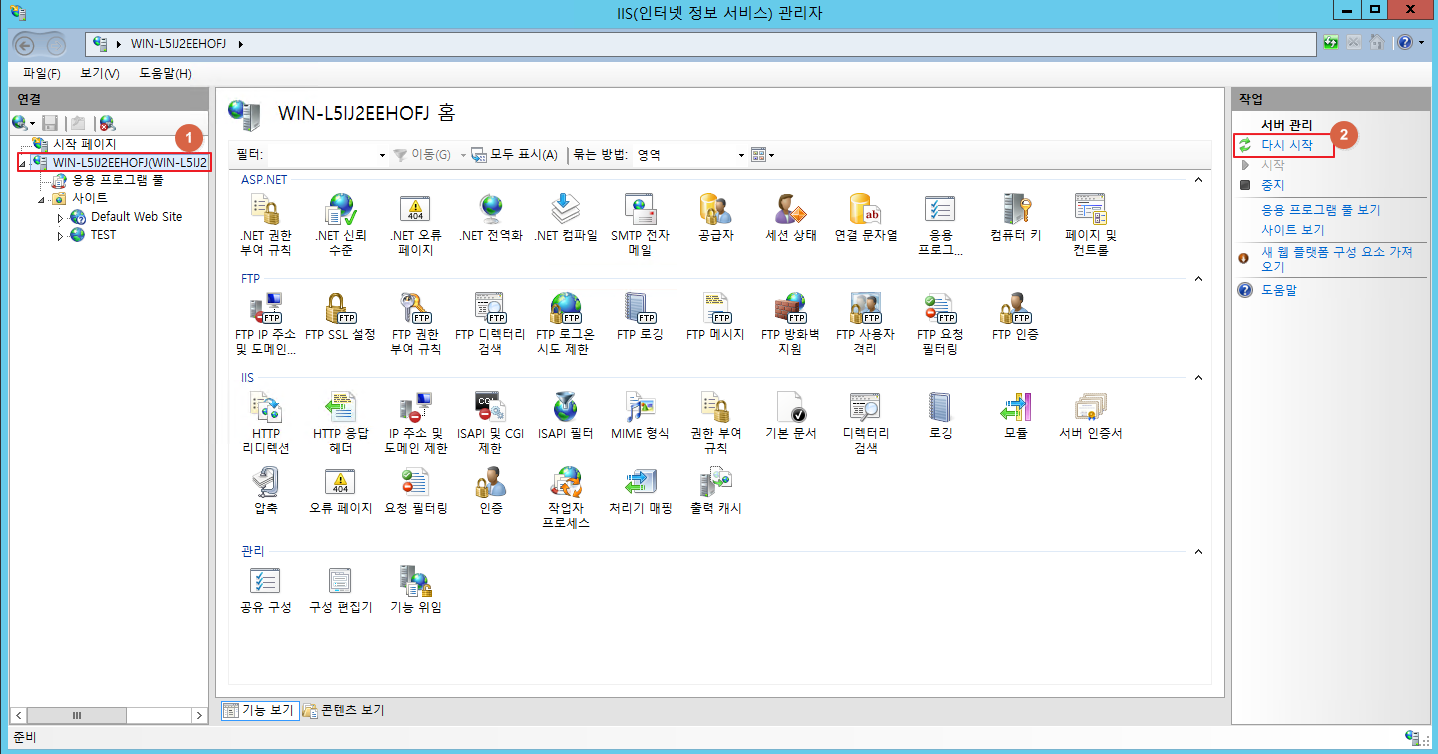
- Return to the beginning by selecting the IIS registration name.
- Restart IIS by clicking on ‘Restart’ button on the upper right.
9. Checking List
- Check if the web service works well after restarting IIS.
- If the image is displayed x or not active, check the following.
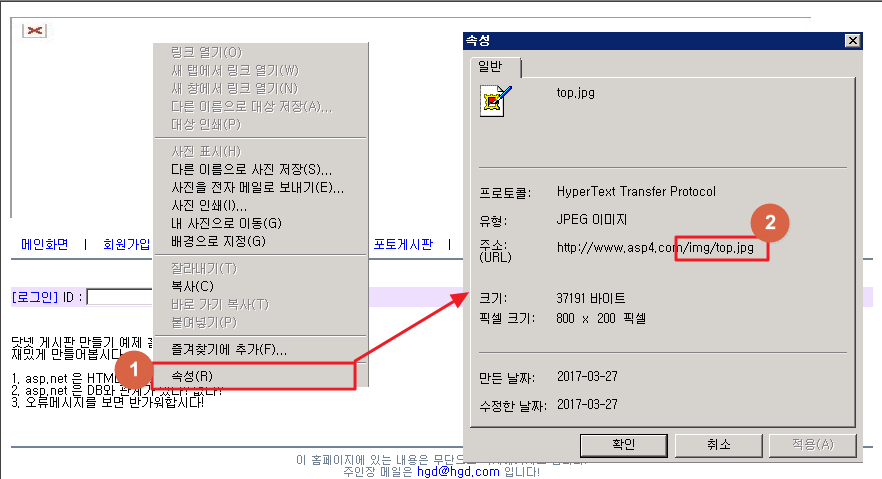
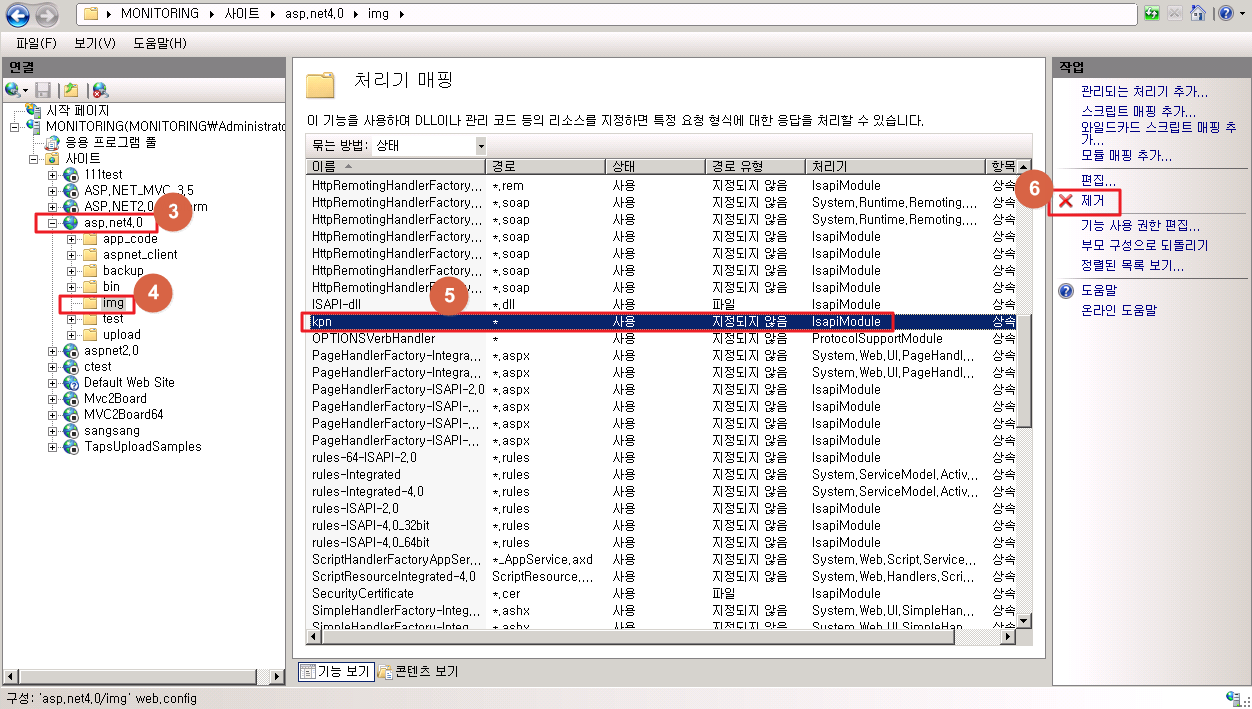
- Check the property of the inactivated image by right-clicking on it.
- Check the address of the image through the property.
- Select the service that has an inactivated image among the services that has been registered on IIS.
- Select the directory of the image file that was checked in the property.
- Select the registered KPNPlugin.dll.
Click on ‘Remove’
Delete execute permission of the directory that KPNPlugin.dll has been removed from.
If you do not remove the execute permission of the directory, malicious files such as the image Web shell can cause serious damage.
Remove executable permissions from the directory to prevent files such as image Web shell from running.how to Remove The Execute Permission

- Select the service which the mapping has been removed in IIS.
- Select the directory which the mapping has been removed.
- Select ‘Authority Edit’ on the right.
- In the Edit Function Permissions, turn off script / execute permissions.
- Select the OK