Windows ISAPI Module Install
1. Checking the version of IIS
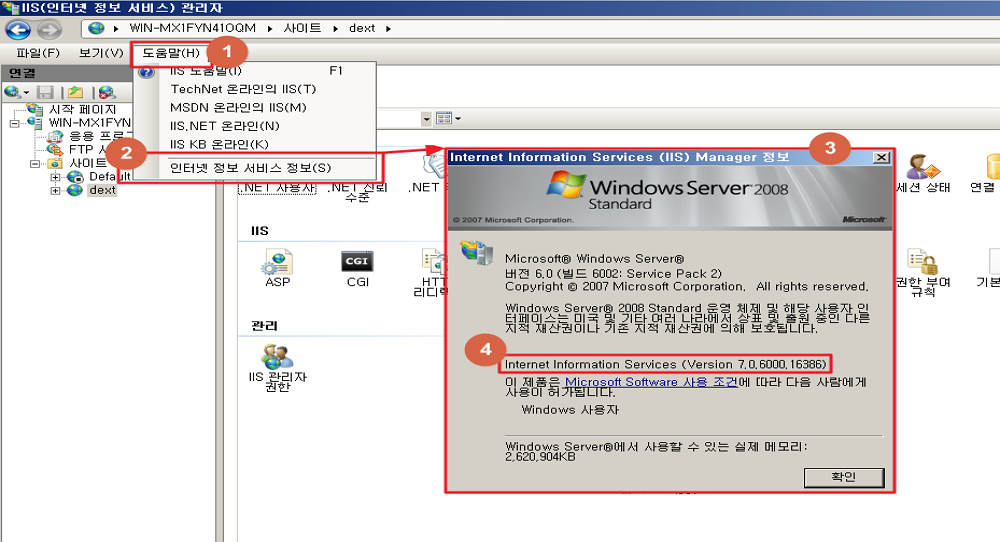
- Select
‘Help’ - At the bottom of the Help menu, select ‘About Internet Information Services’
- Check the activated window
- Check the version of Internet Information Services (Version 7.0-) IIS
2. Checking the OS Bit
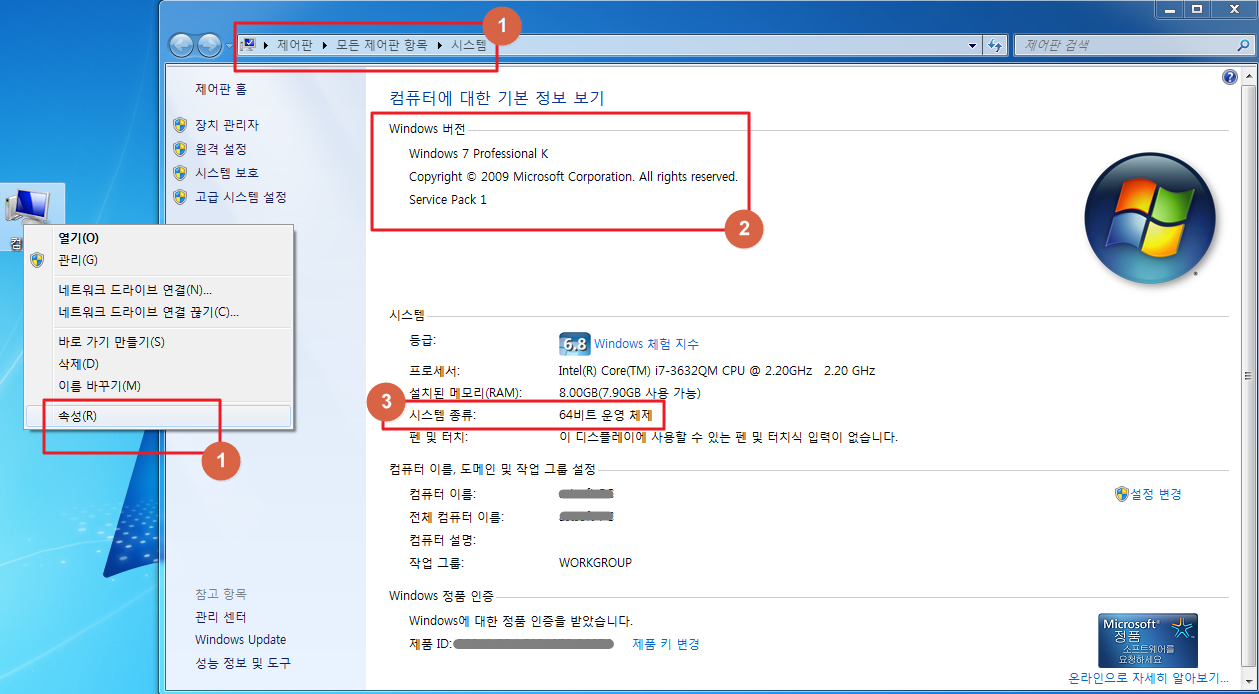
- Right click on Computer to check its properties (it can be checked on control panel-all control panel items-system)
- Check the version of Windows
- Check the Bit of OS
3. Install and download Agent
- Refer the instruction of installation https://kuipernet.gitbooks.io/install/content/kuipernet/windows.html
4. Check the application pools.
- In the 32bit OS environment, the application program pool is also 32bit.
- The way to check application program pool in the 64bit OS environment
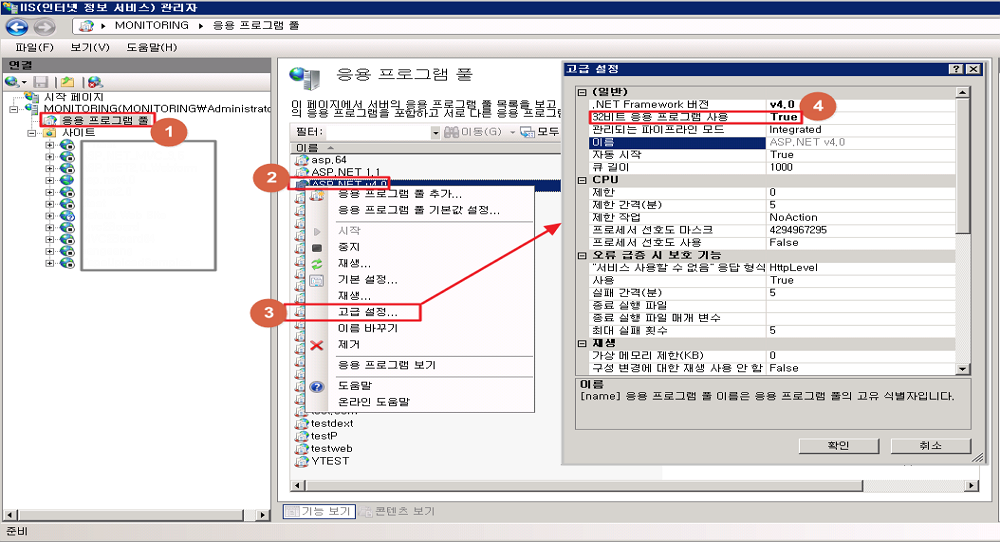
- Select an application pool.
- Right-click on the application pool you will check.
- Click on advanced settings.
- Check a Bit that is being used with advanced settings.
- If
Trueis selected for the Use32-bit application, you must apply the 32-bit module file (KPNPlugin32.dll)
5. Create KPNPlugin.dll directory
- Create the folder of KPNPlugin.dll file.
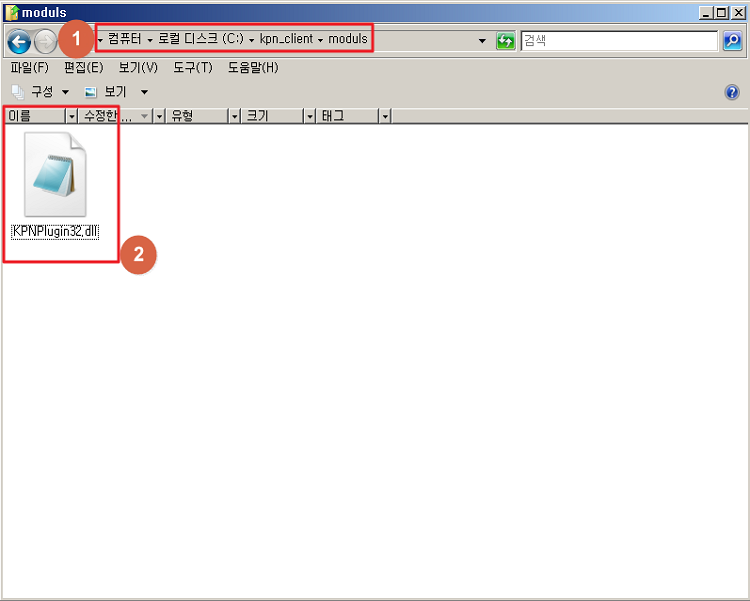
- Create a directory for the KPNPlugin.dll file under the kpn_client path
- Move KPNPlugin.dll file to the created directory
6. Authorize the created directory


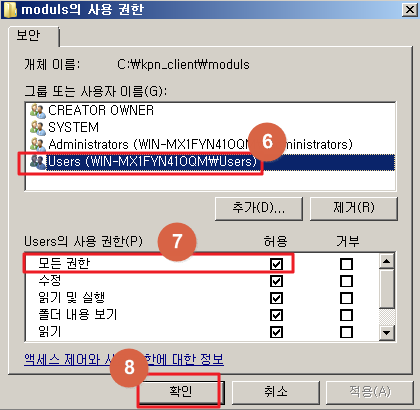
- right click on the created directory.
- Select properties.
- Select security tab on the activated properties information.
- Select ‘Users’ of usernames.
- Click on ‘Edit’
- Select ‘Users’ of usernames.
- Check Allow all permission
- Select ‘Ok’
7. Add KPNPlugin.dll mapping
Respective sites(except for FTP) should be mapped as below.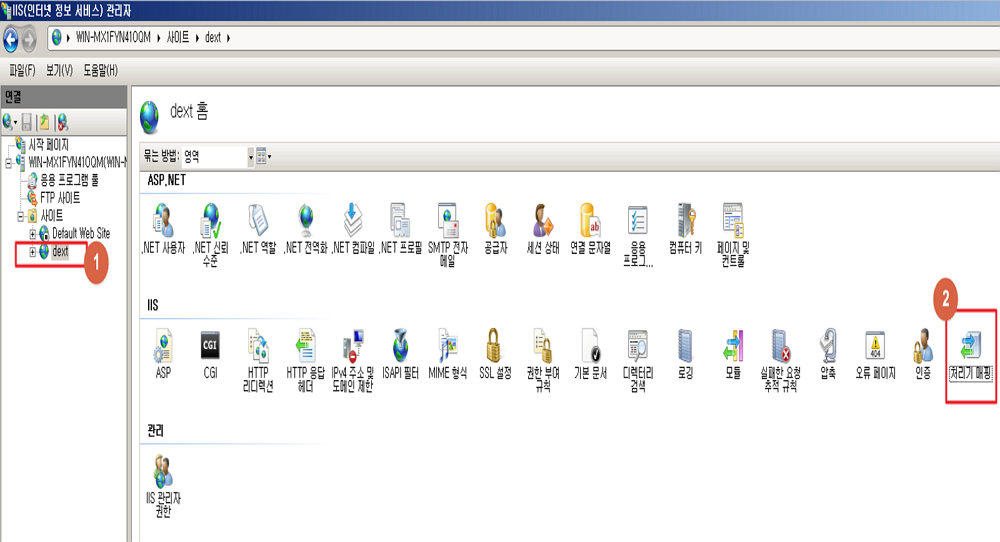
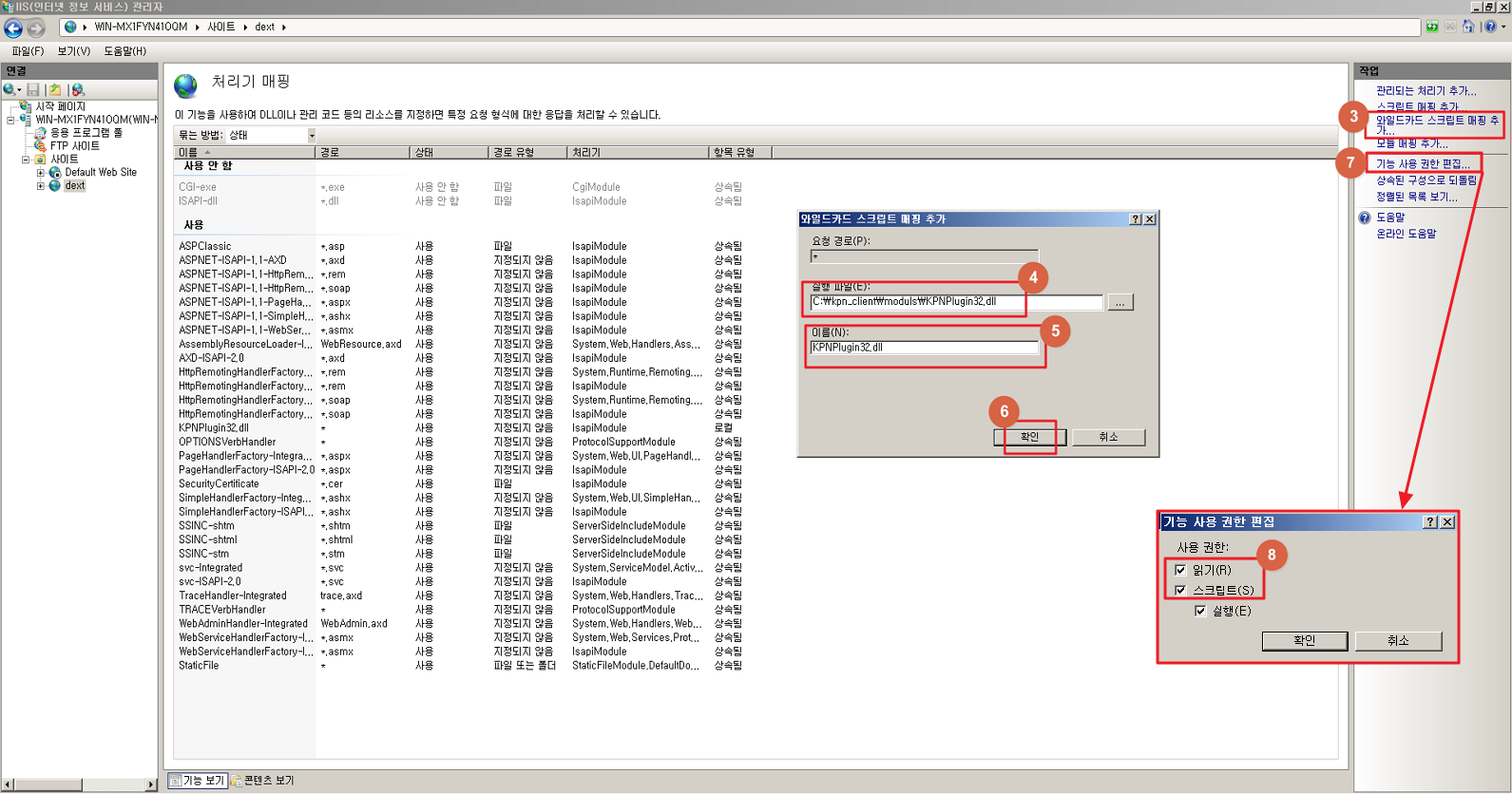
- Select the web service registered on IIS.
- Sellect the activated handler mapping on the right.
- When the Handler Mapping screen is activated, select Add Wildcard Script Mapping on the right.
- Enter KPNPlugin.dll path
- name the mapped KPNPlugin.dll
- Select the OK button
- Select Edit Feature Permission
- Make sure Read / Script / Execute check is enabled.
- If you do not check Read / Script / Execute, the following phenomenon occurs.
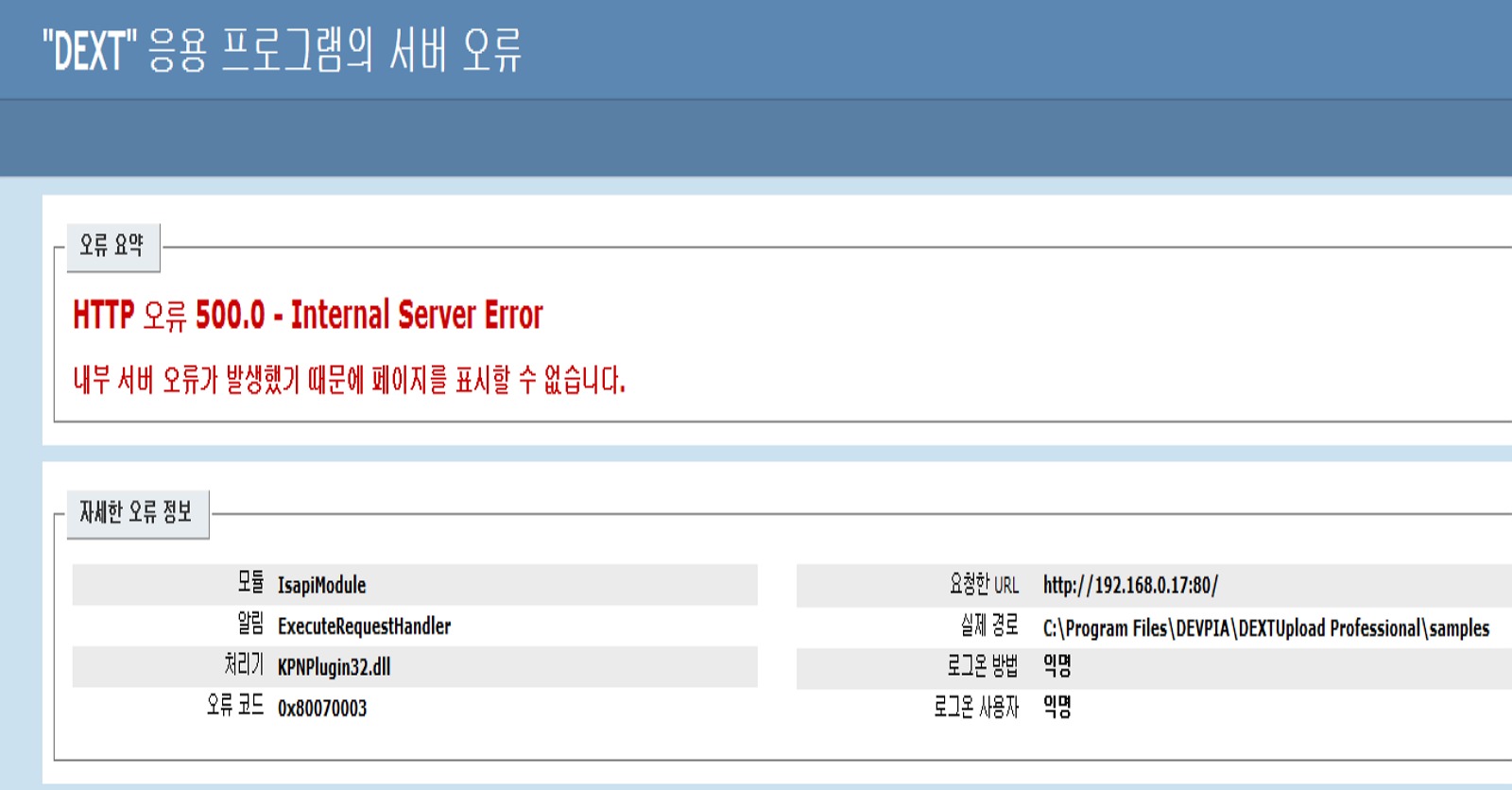
8. Restart IIS
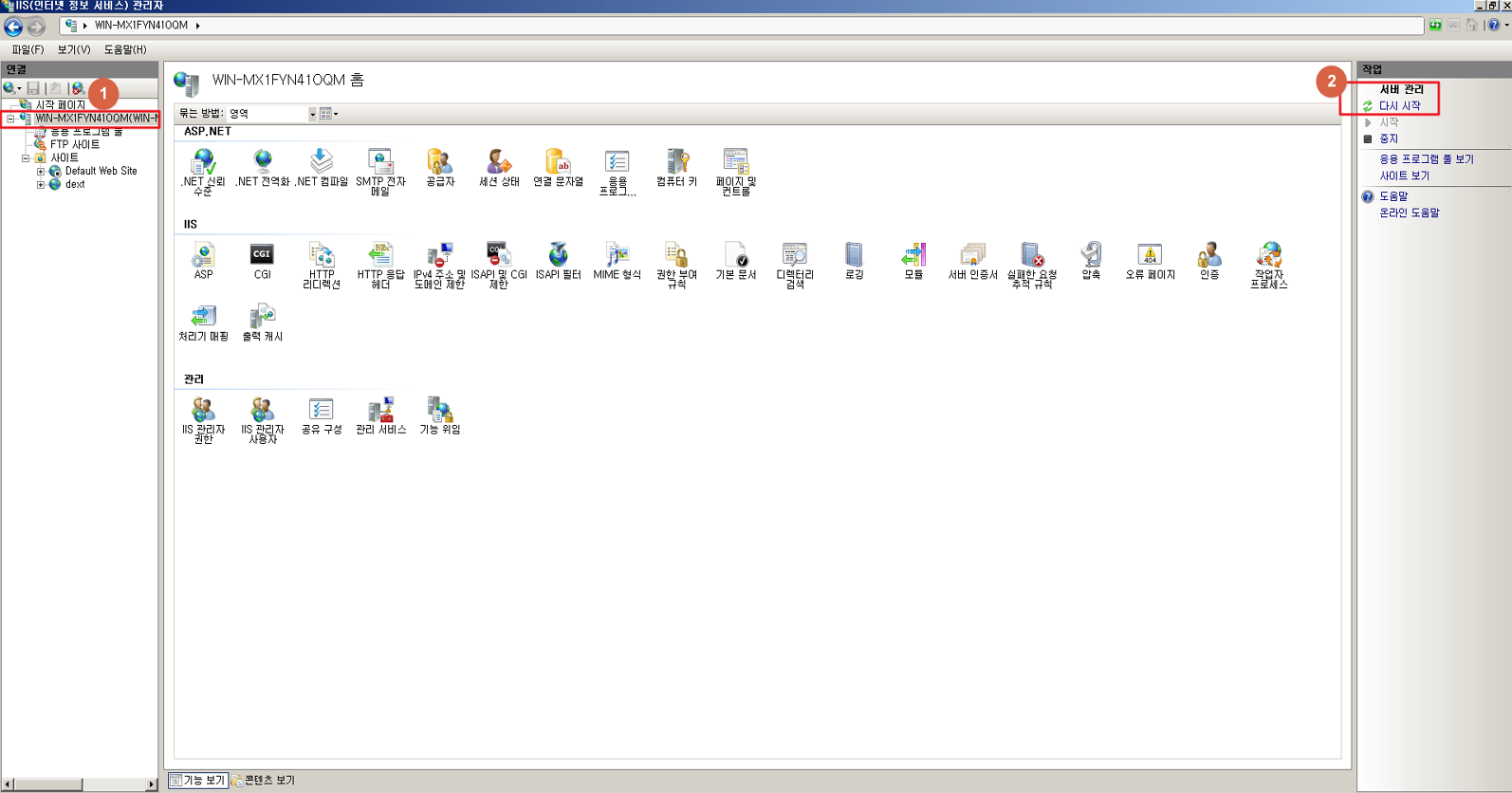
- Select the IIS registration name to return to the beginning.
- Restart IIS by clicking on ‘restart’ in the upper right
9. checklist
- Check if the web server works properly after restarting IIS.
In case that the image displays ‘x’ or has not been activated, check like below
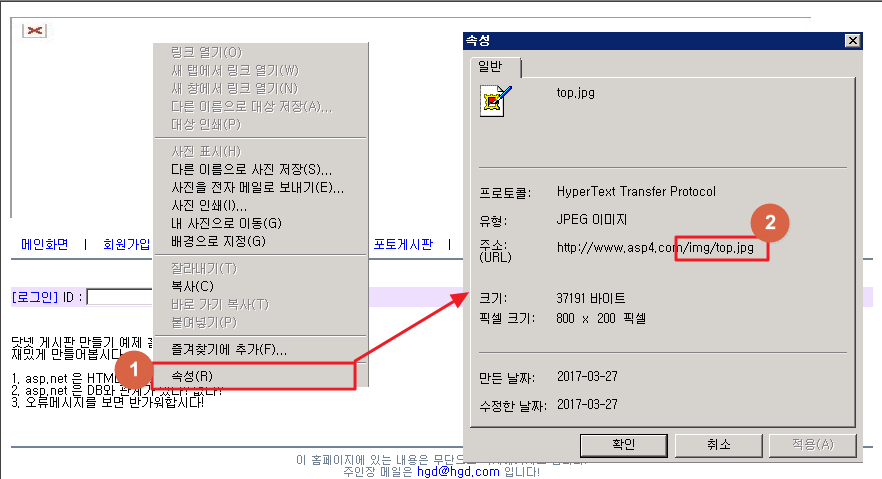
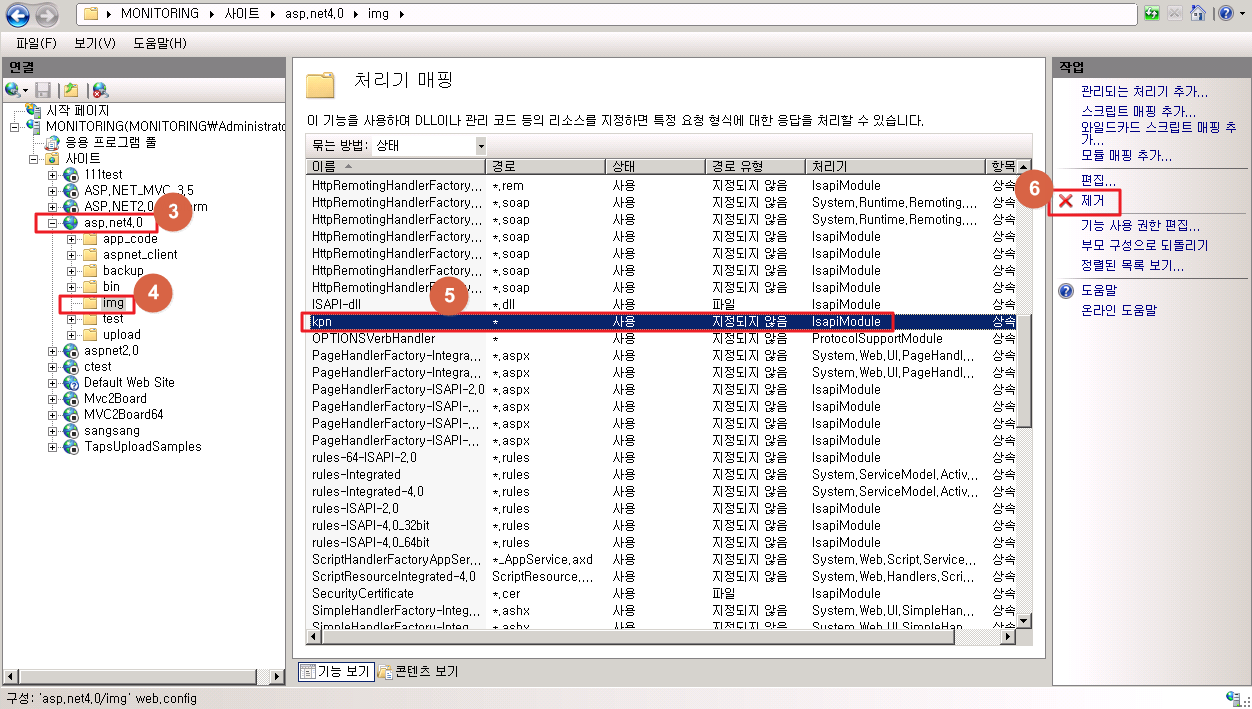
- Right click on the inactive image to check its properties.
- Check the address of the image by properties.
- Select the registered IIS services with inactive images.
- Select the directory of the enabled image file on properties.
- Select the registered KPNPlugin.dll
- Select the delete button
Delete the execute authority of the directory in which KPNPlugin.dll has been delete.
If you do not remove the execute authority of the directory, you can be damaged in case that malicious file is inserted such as image Web shell. Remove the execute authority of the directory to prevent files such as the image Web shell.
Remove the execute authority of directory to prevent files such as the image Web shell.How to delete the execute authority

- Select the service in which mapping has been deleted on IIS.
- Select the directory in which mapping has been deleted.
- Select Edit Feature Permission on the right.
- Release script / execute authority on Edit Feature Permission.
- Select OK.
11. In Case of Errors
- In case that an error such as 404 occurs(no resources), it is applied the same as
Add 7. KPNPlugin.dll mappingofIX.Windows 2012 ISAPI Module Install
Required checklist when an error occurs:
After you register the IIS handler mapping, you must determine the path type. If paths such aslocal,fileare specified in the path type, an error will occur. The path type have to be configured toUnspecifiedto ensure that it is applied correctly.